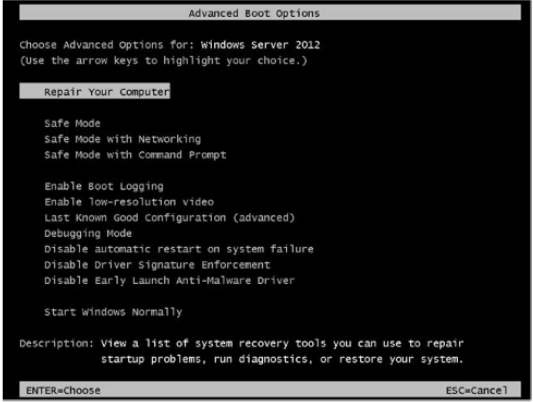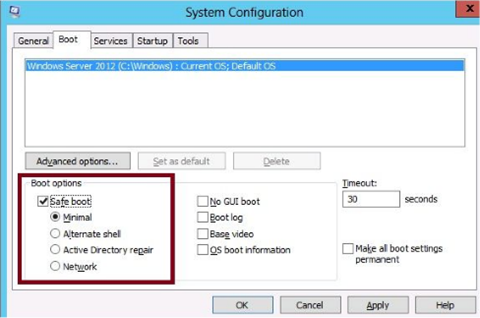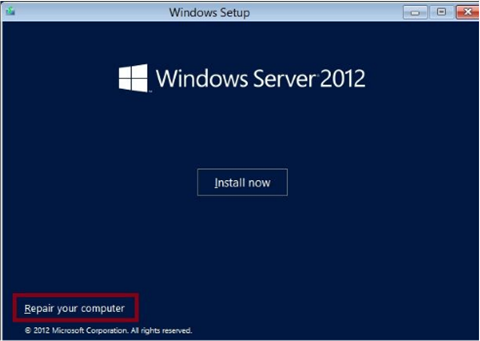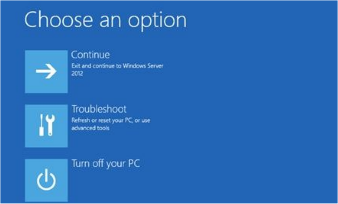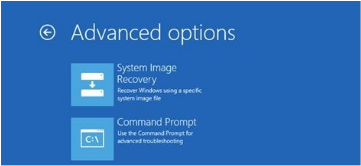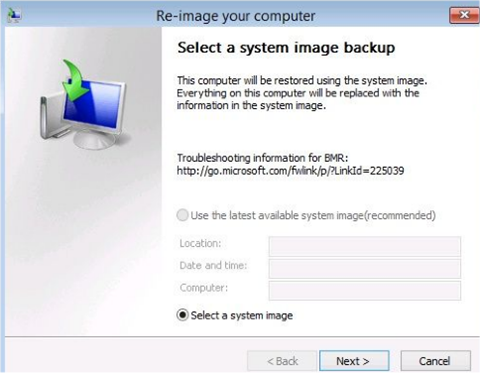You have backed up your server, configured a schedule to backup your data periodically; but what happens when disaster strikes? Can you recover the server, operating system and data? Well in this post I’ll look at the recovery process and the various options available.
Using the Advanced Boot Options
The Advanced Boot Options menu presents an important set of troubleshooting tools to fix a faulty Windows installation.
To get the menu to appear, press F8 just as the system is starting. If you are in Windows and need to get menu, you can use the Shutdown /r /o command.
- Repair Your Computer – Use this to perform a system image recovery, completely restore your computer from an earlier backup or image
- Safe Mode – Boot OS with minimal drivers, mouse keyboard storage and video. Allows access to GUIs or drivers and adjust settings that may be causing problems.
- Safe Mode With Networking – Same as above but adds network drives for access to online resources
- Safe Mode With Command Prompt – Same as safe mode but system boots to a command prompt not a GUI, no networking provided.
- Enable Boot Logging – Attempts a normal boot into windows, and logs te boot procedure. Find out which file is the last to load before a system freezes. File name generated is Ntbtlog.txt
- Enable Low-Resolution Video – Starts the system with a 640×480 display resolution. Use if you chose incompatible display resolution for the hardware
- Last Known Good Configuration – Use when a configuration change is preventing the system from starting. When selecting this option the system boots using registry settings from the last successful boot. Use after a failed driver or application installation
- Debugging Mode – Used by developers troubleshooting OS bugs
- Disable Automatic Restart on System Failure – Prevents system rebooting after a system crash. Prevents endless system loops
- Disable Driver Signature Enforcement – By default 2012 will not load any kernel mode software that is not digitally signed.
- Disable Early Launch Anti-Malware Driver – Prevents root kits from loading by using secure boot.
Booting into Safe Mode : Alternatives with Bcdedit and Msconfig
If you are already in Windows you can configure the system to boot into any of the three safe modes next time the system restarts.
Use either Bcdedit @ command prompt or Msconfig in the GUI
Bcdedit
In Bcdedit use one of the following commands to boot the system at next start up onto Safe Mode, Safe Mode with networking or Safe Mode with command prompt.
- Bcdedit /Set SafeBoot Minimal
- Bcdedit /Set SafeBoot Network
- Bcdedit /Set SafeBootAlternateShell True
To return to normal booting type the following Bcdedit /DeleteValue SafeBoot
Msconfig
To accomplish the same thing in Msconfig configure the following, the Active Directory repair option refers to DCs and booting them in Active Directory Restore Mode.
Recovering Server With Windows Installation Media
On the occasions when Windows does not even begin to load you can boot with the Windows Server 2012 or R2 installation media and enter the setup. When you get to the setup screen choose the “Repair your Computer” option.
Click trouble shoot to present the default troubleshooting options in the “Advanced Options” screen
System Image Recovery – Restore a full server backup on a server that will not boot
Command Prompt – To repair the boot record using tools such as Bootrec, Startrep etc
Configuring System Image Recovery
After selecting System Image Recovery your disks are scanned for a Windows image backup (VHD or VHDX file), if one or more are found you can restore the most recent. If none are found you can select manually as shown below.
You should perform a System Image Recovery from Windows Installation media when you have a backup of your Windows Server 2012 and either of the following are true
- You want to move the image to a new computer (the hardware should be identical)
- The disks or disk array has been replaced due to hardware failure
Using Command-Line Recovery Tools
Startrep – Used to repair the registry, this tool will perform a automatic startup repair
Bootrec.exe – Perform basic repairs of the boot sector, MBR & BCD Store
- Boot Sector – The first sector of the bootable drive, provides instructions about how to boot from that drive
- MBR – Type of boot sector only used in disks partitioned in the MBR style. Contains information about partitions on the drive. Also how to load the OS
- BCD Store – Binary file contains boot configuration data in Windows. Hold data about operating systems installed, how they load and in which manner they are presented in the boot menu.
Bootrec /FixBoot – Writes a new boot sector to system partition
Bootrec /FixMBR – Repair the Master Boot Record (MBR), writes a new one to the system partition. Only use with disks partitioned in the MBR style, and not with GPT partition style
Bootrec /ScanOs – This option scans all disks for Windows installations
To conclude, its possible to troubleshoot a Windows Server installation that begins the boot process by using the Advanced Boot options, this includes Safe Mode, which only loads a minimal set of drivers. If the server does not even begin to start you can begin the recovery process using the installation media, and entering the recovery environment. The recovery environment allows bare metal recovery and access to a command prompt to perform boot sector repair operations.
Thanks for reading
TSP Admin